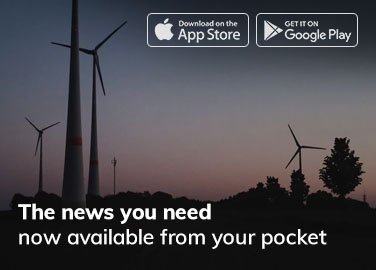Even the most user-friendly and reliable Macs are not immune to the occasional hiccups. Fortunately, not every problem you encounter requires you to run to the nearest Apple service center. With this detailed guide, you will be able to quickly sort common snags while sitting in the comfort of your home. So, without wasting time, let’s take a look.
Frozen Mac? Force Quit to Restore Normalcy
The frozen screen is a dreaded problem encountered by Mac users, but the solution is equally simple. Press Command + Option + Escape to bring up the Force Quit menu and then choose the misbehaving application. Click Force Quit. Your system will get back on track.
However, if your Mac keeps freezing and you see a pattern among the rogue apps, you may have to dig deeper. It might be that the application you are trying to run is not compatible with the latest macOS version, or the app simply isn’t updated. In this case, update the application and check whether the issue is resolved.
If the issue persists, check the Activity Monitor and find out if the problem is resource-hungry processes running in the background. Close these unnecessary background programs and free up system resources so that you can run the app you want without any snafu.
Is MacBook Not Turning On? Check for the Culprits
MacBook not turning on isn’t immediately a cause of concern because it might be that the Mac doesn’t have power. Charge your computer and then try turning it on.
If this doesn’t work, you may have to repair your Mac in Recovery Mode and reset the SMC. Alternatively, you can unplug all the external accessories and try turning on your phone. Then, plug the accessories one by one to understand which one has gone rogue.
However, if all else fails, go to the nearest service center.
Slow Safari? Clear Cache and Other Redundant Files
Are things moving slower than expected? If Safari is functioning sluggishly, it might be because there are too many caches and browsing history. Open Safari and go to Preferences > click Privacy > Manage Website Data > click Remove All. You will notice that the browsing speed has instantly been boosted.
You can also update Safari or restart your Mac to clear temporary glitches.
Wi-Fi troubles? Reset the Network
Is your Wi-Fi connection playing hide-and-seek? Navigate to System Preferences > click Network > click the lock icon and enter your password. Then, click your Wi-Fi network and click the minus button to remove it. Reboot your Mac and reconnect to the same network.
You can also try restarting the router.
If the issue isn’t solved, call your Internet provider to confirm the problem isn’t from their end. If their server is having problems, you will simply have to wait for them to restore their servers.
Storage Woes? Remove the Space-Hoarding Items
Storage space seems to constantly run out, no matter how much space you have on your Mac. It never feels enough!
However, if you are facing storage troubles, the best solution is to review all the items on your computer by going to About This Mac > Storage > go to the Memory tab > sort the items by Size. Review this to find out which are the biggest space-hoarders, and if you don’t need them, delete them.
Review the Applications folder in the same manner and uninstall the ones you no longer use. Remove all the media files you don’t need or, transfer them to an external drive, or store them in iCloud.
If you allow your Mac’s storage space to breathe, your computer will function speedily like a Cheetah. Otherwise, it will be slow and sluggish like a snail.
Bluetooth Problems? Try Re-Pairing or Resetting the Module
Bluetooth problems are common and rarely a reason to panic. Restart your computer and turn on Bluetooth to re-pair it with the Bluetooth devices. You can also reset the Bluetooth module and then try turning on Bluetooth.
Spotty Battery Life? Calibrate to Improve Battery Lifespan
Is your Mac’s battery behaving erratically? Run the battery down to zero and then fully recharge it. This will calibrate the battery sensor and ensure the battery life is accurate.
Also, check whether the battery needs a replacement. In that case, go to the service center.
Unresponsive Mouse or Trackpad? Reset the Controller
If the trackpad or mouse is not responding, you can restart your Mac while pressing Command + Option + P + R. When you hear the startup chime, let go of the keys. This will reset the controller and ensure the mouse or trackpad functions normally.
Summing Up
Add these troubleshooting tips and tricks to your arsenal so you can solve Mac problems like a Jedi.
However, if you need additional help, you can always call Apple Support. You can also join online forums and discussions regarding MacBooks to get user input from other Apple users.