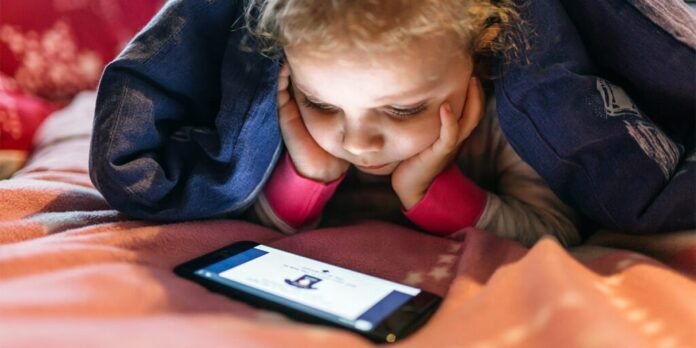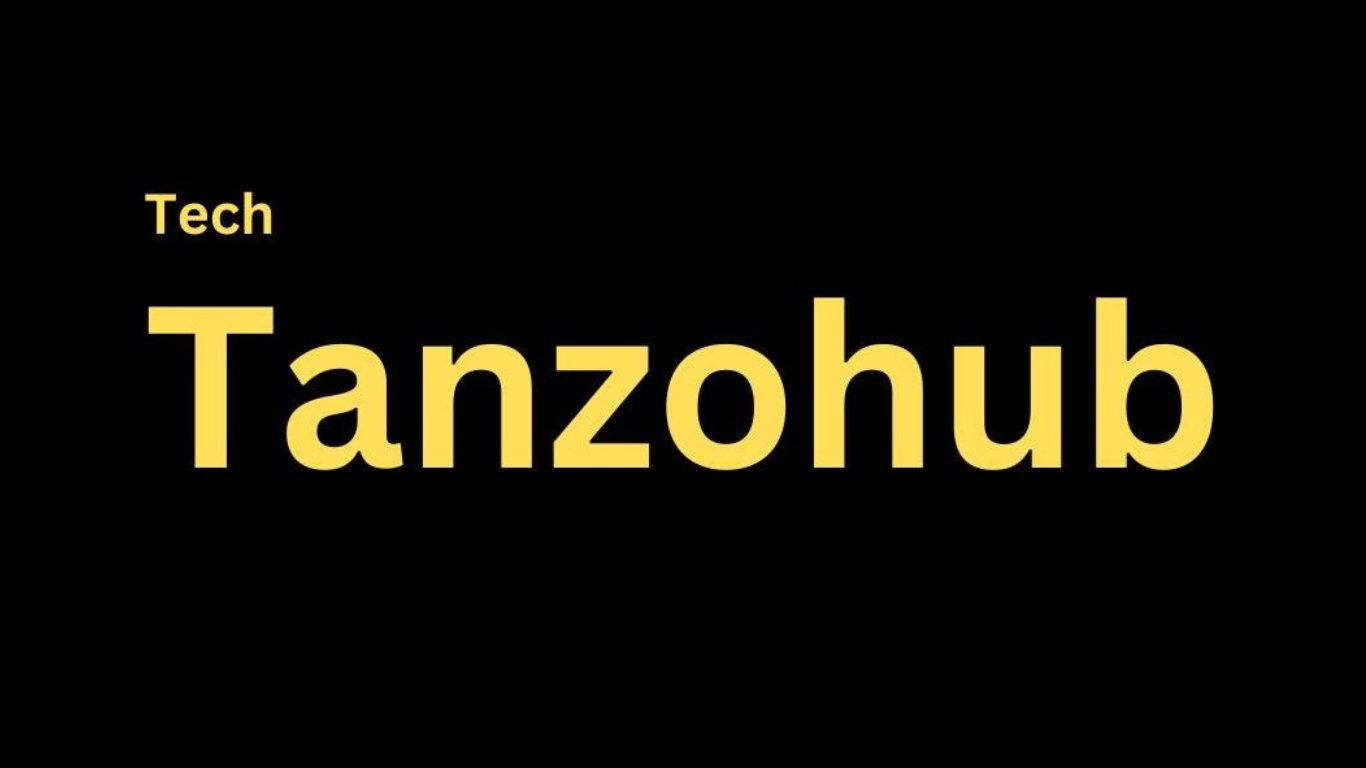In today’s digital age, smartphones are a gateway to information, entertainment, and communication. While they offer many benefits, they also present challenges, especially for parents who want to protect their children from inappropriate content, excessive screen time, or online dangers. Setting parental controls on a smartphone is a vital step to ensure your child’s safety and help them develop healthy digital habits.
Here’s a comprehensive guide to setting parental controls on a smartphone, broken down into manageable steps and tips.
1. Understand the Need for Parental Controls
Parental controls allow you to:
- Monitor screen time to prevent overuse.
- Restrict access to inappropriate content such as adult websites, violent games, or unsafe apps.
- Control app installations and purchases, avoiding unnecessary expenses or exposure to unsuitable apps.
- Track your child’s location for added safety.
- Filter content in apps, browsers, and streaming platforms.
Before diving into the technicalities, evaluate your child’s needs and the level of control appropriate for their age.
2. Use Built-In Parental Control Features
Modern smartphones come with robust parental control options. Here’s how you can utilize them:
For iPhones (iOS Devices)
Apple provides a dedicated parental control system known as Screen Time.
- Set Up Screen Time:
- Go to Settings > Screen Time and tap Turn On Screen Time.
- Select This is My Child’s iPhone to enable restrictions.
- Restrict Content and Privacy:
- Navigate to Content & Privacy Restrictions and toggle it on.
- Choose specific settings to block adult content, restrict app downloads, or prevent unauthorized purchases.
- Set Downtime:
- Define periods during which apps and notifications are disabled, such as bedtime or study hours.
- App Limits:
- Limit usage time for specific app categories, such as social media or games.
- Share Screen Time Across Devices:
- If your child uses multiple Apple devices, enable Share Across Devices to synchronize the restrictions.
For Android Devices
Android smartphones typically feature built-in parental controls accessible via Google Family Link.
- Set Up Google Family Link:
- Download the Google Family Link app on both your device and your child’s smartphone.
- Follow the prompts to link the accounts and assign roles.
- Manage App Permissions:
- Control which apps your child can download or use.
- Set time limits for individual apps.
- Content Filters:
- Navigate to Settings > Parental Controls in Google Play to restrict apps, movies, and games by age rating.
- Location Tracking:
- Use Google Family Link to monitor your child’s location in real-time.
3. Install Third-Party Parental Control Apps
While built-in tools are effective, third-party apps provide advanced features and cross-platform functionality.
Top Parental Control Apps:
- Qustodio:
- Offers detailed activity reports, web filtering, screen time controls, and location tracking.
- Bark:
- Monitors social media activity, text messages, and emails for signs of bullying, inappropriate content, or risky behavior.
- Norton Family:
- Provides robust filtering, location monitoring, and detailed usage insights.
- FamilyTime:
- Includes geofencing, app blocking, and screen time scheduling.
How to Set Up Third-Party Apps:
- Download the app on both your and your child’s device.
- Follow the app’s setup instructions, typically involving account creation, device pairing, and setting restrictions.
- Customize rules based on your child’s age and behavior.
4. Set Parental Controls on Popular Apps
Children often spend significant time on specific apps, so managing their settings is crucial.
YouTube:
- Enable Restricted Mode:
- Go to the YouTube app’s Settings > General and toggle on Restricted Mode.
- This filters out content flagged as inappropriate.
- Use YouTube Kids:
- Download the YouTube Kids app, designed with child-friendly content and built-in parental controls.
TikTok:
- Enable Family Pairing:
- Access Settings > Family Pairing and link your account with your child’s.
- Restrict Content:
- Use Digital Wellbeing settings to limit screen time and block inappropriate content.
Social Media Apps (Instagram, Snapchat, Facebook):
- Explore the app’s privacy settings to restrict content, manage friend requests, and prevent location sharing.
5. Establish Clear Rules for Internet Browsing
Web browsing is a common activity, so it’s important to ensure your child’s online experience is safe.
Set Up Safe Browsing:
- Google SafeSearch:
- Enable SafeSearch in Google’s settings to filter explicit content.
- Install a Kid-Friendly Browser:
- Use browsers like Kiddle or KidZui designed for children.
Monitor Activity:
- Use apps like Net Nanny to monitor browsing history and block specific sites.
6. Encourage Open Communication
While technical measures are essential, maintaining open communication with your child is equally important.
- Discuss why parental controls are necessary.
- Set mutual expectations for smartphone use.
- Regularly review and adjust restrictions as your child grows.
7. Update and Maintain Settings Regularly
Technology evolves rapidly, so it’s important to stay updated on new features, apps, and potential risks.
- Update Software:
- Ensure your child’s smartphone runs the latest software version to benefit from security updates and new parental control features.
- Monitor New Apps:
- Review newly installed apps to ensure they align with your family’s values and safety standards.
8. Balance Supervision with Independence
While parental controls are helpful, giving your child some level of independence helps them learn to navigate technology responsibly.
- Gradually reduce restrictions as your child demonstrates maturity.
- Teach them about online safety, privacy, and responsible digital behavior.
Conclusion
Setting parental controls on a smartphone is a powerful way to protect your child from online threats while fostering healthy habits. By leveraging built-in tools, third-party apps, and effective communication, parents can create a safe digital environment for their children. Remember, the ultimate goal is to empower your child to use technology responsibly, striking a balance between safety and independence.